Keyword Tools - Keyword Manager
The Keyword Manager tool can be used to filter keyword lists, by using search and replace functions. The keyword search and replace function works similarly to a search and replace function in a text editor application.
The Keyword Manager Tool is available from the Keyword Tools menu.
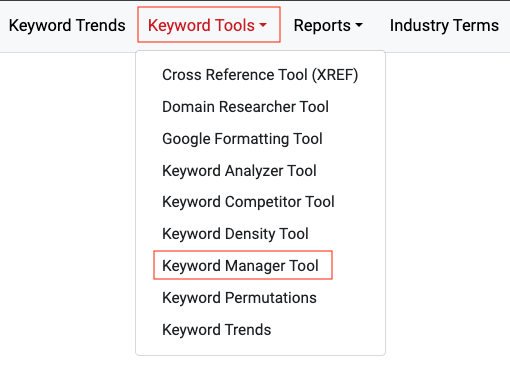
The Keyword Manager Tool can be used to:
- Remove duplicates - Insert or Import a list of keywords. Filtering will automatically remove any duplicates
- Remove unwanted characters or words
- Split multiple word phrases into single phrase keywords
- Remove: spaces, commas, hyphens, tabs or line breaks
- Convert spaces/commas/tabs to spaces/commas/tabs
- Use Add Keywords to add a new characters or words in front of or after existing keywords
How to use:
- Enter a list of keywords that you want to work on with the Keyword Manager tool.
You can import keywords from various sources, including:- Upload Keywords from a Text File - allows you to upload a text file (.TXT) list of keywords (line seperated). Other formats such as Excel and Word are not supported.
- Extract Keywords from Meta Tags - allows you to extract keywords from the meta tags of a web page.
- Extract Keywords from a URL - allows you to extract keywords from a web page. Unlike the Extract Keywords from Meta Tags option, it will extract keywords from anywhere in the page.
- Import From Projects - allows you to load keywords from a project.

-
Next, use the keyword filters to remove or change words or parts of words in your keyword list.
- Enter the character or string to search for in the Find What: field.
- Enter the character or string to replace the search string with in the Replace With: field.
- To filter keywords from the already filtered results, select the Work on Filtered Keyword Results Instead option.
- Entering text into the Add Keywords field and clicking the Add To Front or Add To Back button allows you to add the text to the front or back of all keywords in you list.
Click the Filter Keywords button to perform the search and replace.
- Finally, you can export, import or save the filtered keywords by selecting one of the options:
- Clicking the Clipboard button to copy the keywords to your clipboard
- Save keywords to an existing project by selecting it from the Projects - Target menu, then clicking the Selected Project button.
- Save keywords to a new project by clicking the New Project button, then entering a name for the new project.
- Exporting to keywords to a text file by clicking the Text File button.
- Exporting to keywords to a CSV (Comma Separated Values) file by clicking the CSV File button.
If you want to import the list of keywords, choose a database to retrieve search volumes from, then click the Import button.
Checking the Historical checkbox will display search counts from August 2008 to present.
Note: Single character keywords and keywords that are prepositions, articles or conjunctions will be filtered out.
After filtering, the keywords can be saved into current loaded project, clipboard, a new project, or imported to the keyword discovery results page.
Example uses of Keyword Manager Tool:
- Remove duplicates
- Insert or Import a list of keyword
- Click the Filter Keywords button (Filtering will automatically remove any duplicates)

- Remove unwanted characters or words
- Insert or Import a list of keyword
- Enter the characters or words (one at a time) in the Find What field
- Do not enter anything in the Replace With field
- Click the Filter Keywords button

- Convert multiple word phrases into single phrase keywords
- Insert or Import a list of keyword
- Enter the word phrase that you want to change in the Find What field
- Enter the single word version Replace With field
- Click the Filter Keywords button

- Remove: spaces, commas, hyphens, tabs or line breaks
- Insert or Import a list of keyword
- Enter the characters (one at a time) you want to remove Find What field.
Use \s for space, \t for tab or \n for a line break. - Do not enter anything in the Replace With field
- Click the Filter Keywords button

- Convert spaces/commas/tabs to spaces/commas/tabs
- Insert or Import a list of keyword
- Enter the characters (one at a time) you want to remove Find What field.
Use \s for space, \t for tab or \n for a line break. - Enter the character you want to replace it with in the Replace With field
You can use \s for space, \t for tab or \n for a line break again. - Click the Filter Keywords button

- Use Add Keywords to add a new characters or words in front of or after existing keywords
- Insert or Import a list of keyword
- Enter the character(s) or word(s) you want to add after or before all keywords in the Add Keywords field.
- Click the Add To Front or Add To Back button, depending on where you want to add the character(s) or word(s)
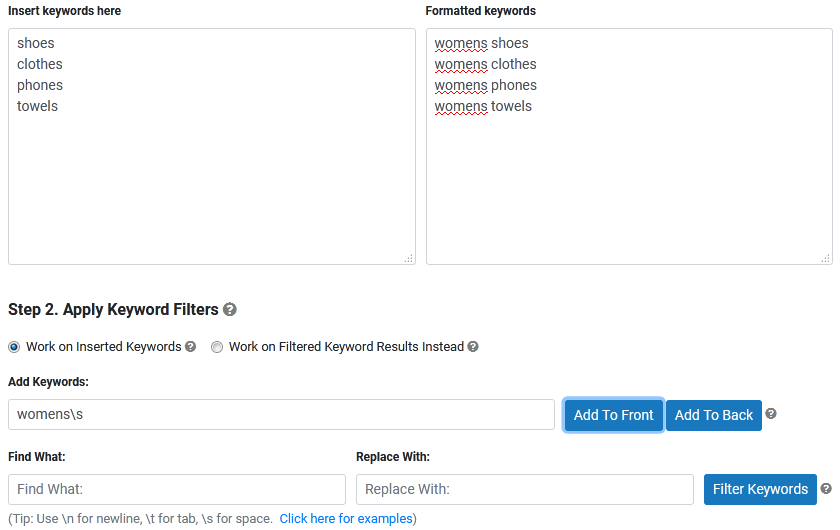
< Projects | Keyword Reports >
